Using the platform
Navigating your team page.
Once you have started a project, you can easily track your team's progress on the team page. You will see all teams that you are a part of in your dashboard, under the projects tab. Click on a team to view details about your team’s progress, project deadlines, and to access your project chat. You can also access your project chat in the message center in the top-right corner of your screen.
Milestones
Not every project will have milestones. If you do not see these on your team page, skip to the final submission! If you do see milestones, please note that your instructor created these and set the dates. The description of the milestone should indicate to you what you need to do to complete the milestone.Completing a milestone is as simple as checking the box next to its name. But, some milestones may require more context. You can add a comment or file after clicking that checkbox. Only one member of a team needs to complete milestones for the team as a whole. Your instructor and the employer will be able to see your milestone comments and submissions.
Final Submission
Every project will have a final submission and a due date. Try to upload your project before this date, or communicate with the company if you will be submitting it later. Riipen allows late submissions. Click the checkbox next to the final submission on your team page to upload your final deliverable. A comment is required - this is a good space to summarize your project deliverables, and thank the company for their time. The option to upload a file is usually provided, but it is optional in case your deliverable is intangible (e.g. a presentation held over a video conference).
Additional Resources:










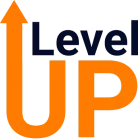
.png)





