Project Kickoff
Beginning your project with students.
When the project is started by students, they will send you an introductory message and you will receive an email notification to let you know. This starts a message thread on Riipen so you can continue a group discussion with the students over the course of the project.
After preparing for your project, take the following steps to kick it off:
- Plan a virtual kickoff meeting to introduce yourself and explain any expectations to the student team. The educator may want to be in attendance.
- Plan an onboarding session. A 1-2 hour onboarding session will help them immensely to understand the company and feel more comfortable asking for help when they need to.
- Schedule regular check-ins with the students to monitor their progress and address any questions. Decide where you prefer to meet (Zoom, Google Meet, etc.).
- Establish your communication channels. Will you use Riipen messages, or invite the student into your existing company communication channels? Let the students know where to contact you, and what modes of communication you prefer.
- Review the tools and technology the students will need access to, and make sure to set them up with the appropriate logins, software, and access.
- Make sure the students understand the project scope. The project can be updated and revised. If you add a FAQ or resource to the project, students who have started the project will be automatically alerted.
- Designate primary contacts. It's best for the student to have a main and a backup contact.
Additional Resources

Enter your email address to subscribe to the Riipen Report.









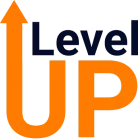
.png)





